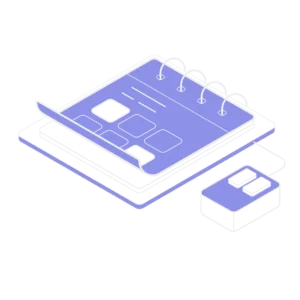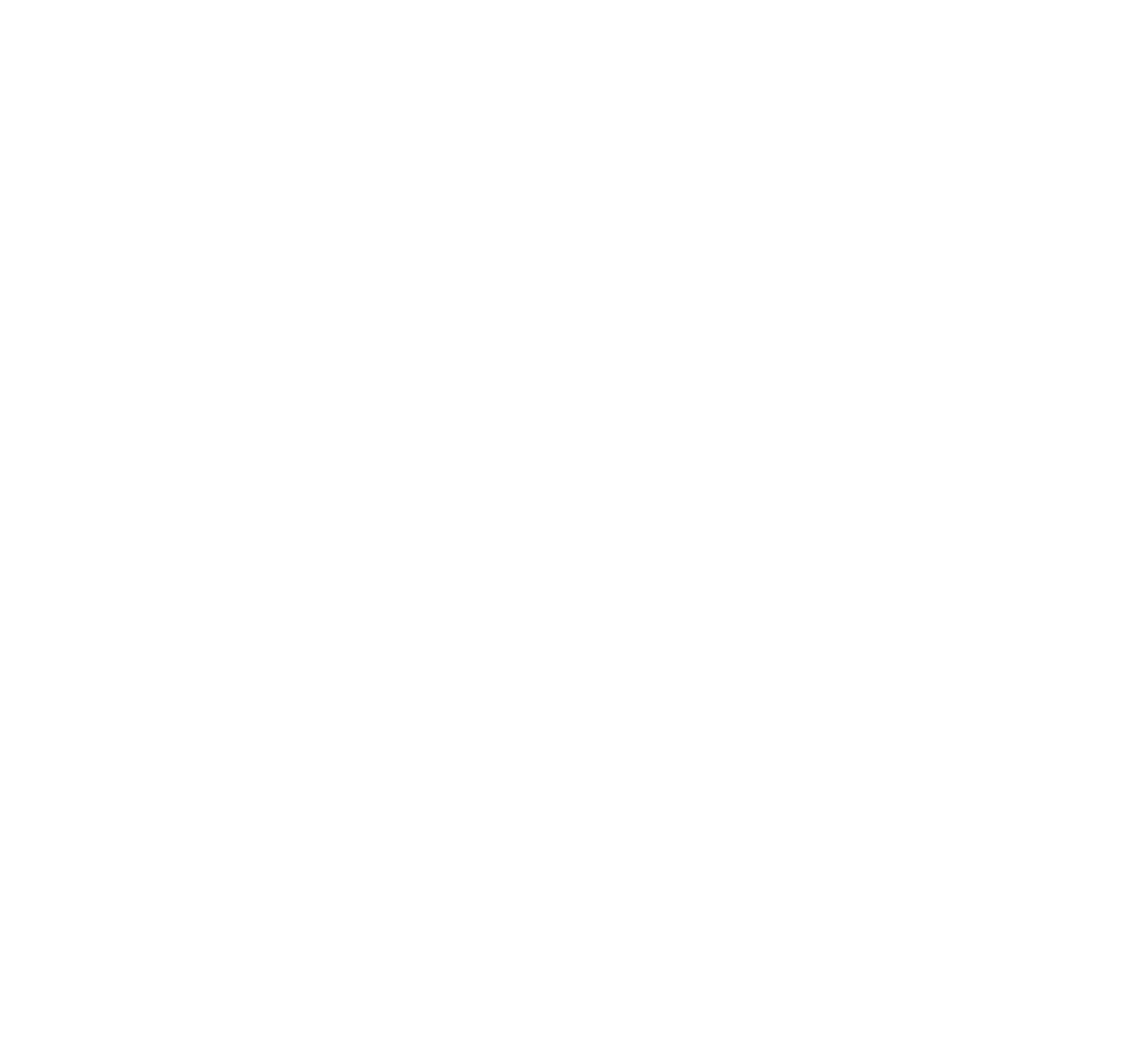Creating dynamic, customizable templates can save hours in video editing, especially when you’re aiming for consistency across multiple projects. Ever wondered how to make dynamic, reusable motion graphics templates for your video projects? They allow editors to quickly insert professional-looking titles, lower thirds, and other graphics into their projects without needing to go back into After Effects.
What is .MOGRT file?
Motion Graphics templates (.mogrt) are types of file that contain animations, graphics, and pre-comps, which can be created in After Effects and exported to Premiere Pro for editors to customize according to their project requirements.
What makes MOGRT files unique is that editors can change elements like text, colors, and effects without needing to modify the core design in After Effects. With MOGRT files, even complex animations can be inserted into projects easily, saving time and helping videos look more polished.
Creating .MOGRT in Adobe After Effects
YouTube Channel: Adobe Video & Motion
Setting up your project
To start, you’ll need to set up your project correctly in After Effects. Begin by launching Adobe After Effects and creating a new project. Next, set up your composition by going to Composition > New Composition.
Choose your desired resolution, frame rate, and duration, as these settings will impact the quality and usability of your MOGRT file. Import any assets you need, like logos, images, or videos, and arrange them in the composition. Keeping a flexible layout will make it easier for users to customize later on, which is essential when sharing templates with other editors.
Designing your template
The design phase is where you create the elements that will make up your MOGRT file, such as text, shapes, and animations. Use After Effects’ text and shape tools to build the graphics for your template, remembering to keep them flexible for easy customization.
Animations are key here; you can add movement to text or incorporate transitions to make your design stand out. As you work, organize your layers and name them clearly, as this will make the template easier for others to navigate. Organized layers also prevent confusion when editing or updating the template in Premiere Pro.
Adding Essential Graphics Controls
After setting up your template design, you’ll want to add Essential Graphics controls, which allow Premiere Pro users to modify specific elements of the MOGRT file. Open the Essential Graphics panel by going to Window > Essential Graphics and select the composition you want to use.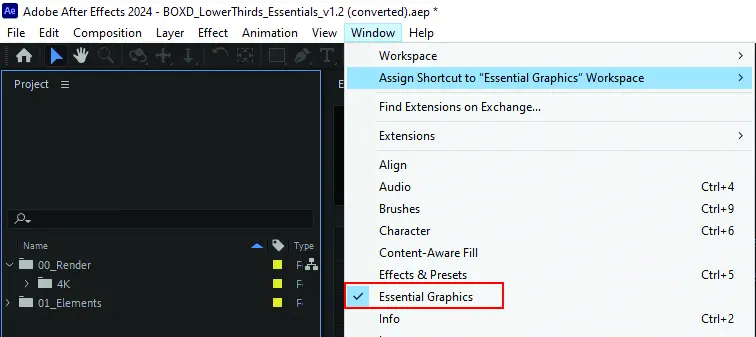
Here, you can drag properties like text fields, color options, and sliders from your timeline into the Essential Graphics panel. This setup lets users easily adjust text, colors, and other settings within Premiere Pro.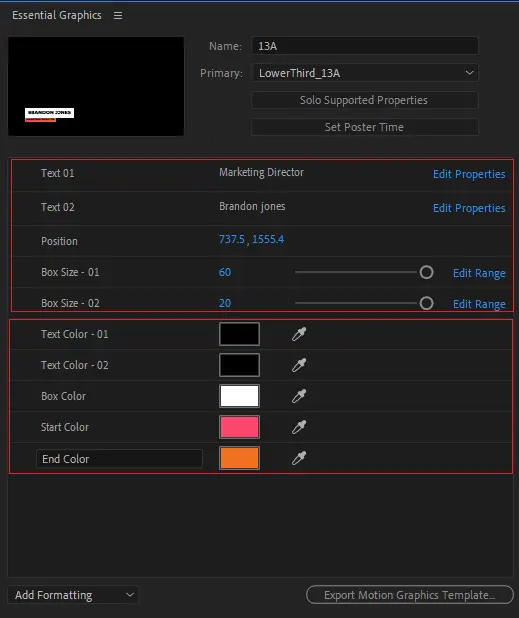
Exporting .MOGRT file
Once your template is fully designed and the Essential Graphics controls are in place, it’s time to export your .MOGRT file.
On the Essential Graphics panel click Export Motion Graphics Template then choose a location to save the file. To keep your templates organized, consider adding tags or categories so you can quickly find them in Premiere Pro’s Essential Graphics panel.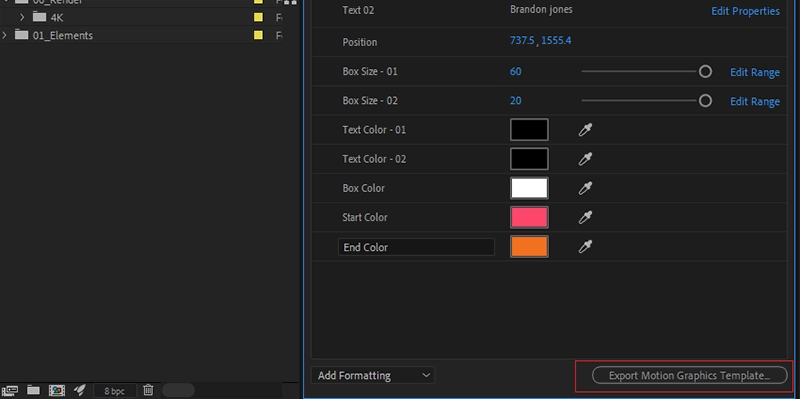
If you want to share your MOGRT file with others, you can also upload it to Adobe Creative Cloud Libraries, allowing easy access and sharing. This step completes your template, making it ready for use in Adobe Premiere Pro.
If your template doesn’t appear in Premiere Pro, double-check that it was exported correctly. If certain controls aren’t functioning as expected, revisit the Essential Graphics panel in After Effects to make sure all necessary properties were added. Design issues, like elements displaying incorrectly in Premiere Pro, can often be resolved by verifying that your layers are organized properly.
book a free call
Secure a one-on-one meeting to transform your digital video content. It’s straightforward, impactful, and crafted just for your brand. Expect nothing less than pure results-no fluff, all substance.